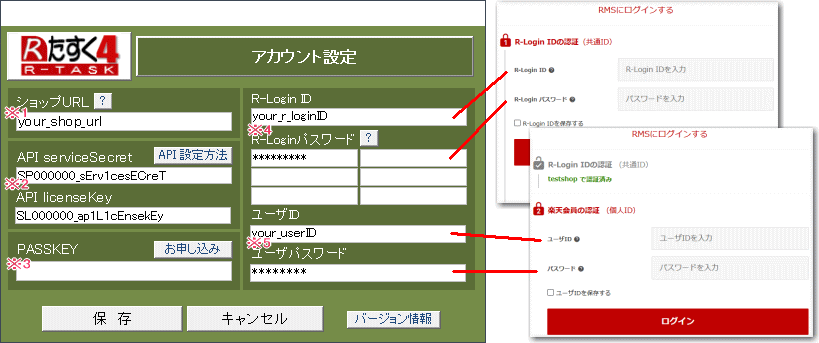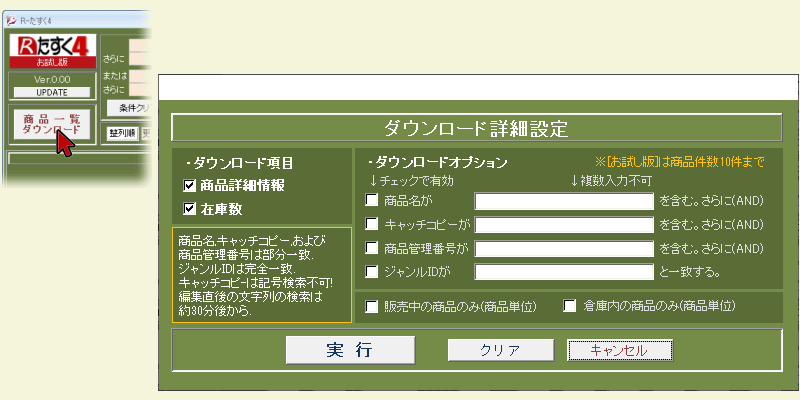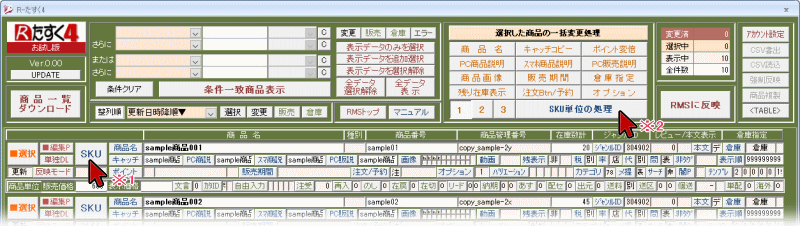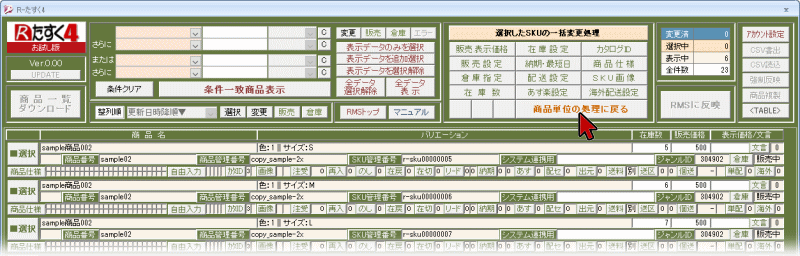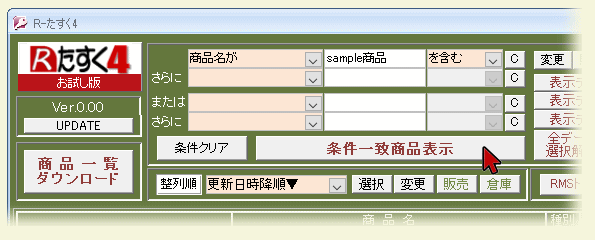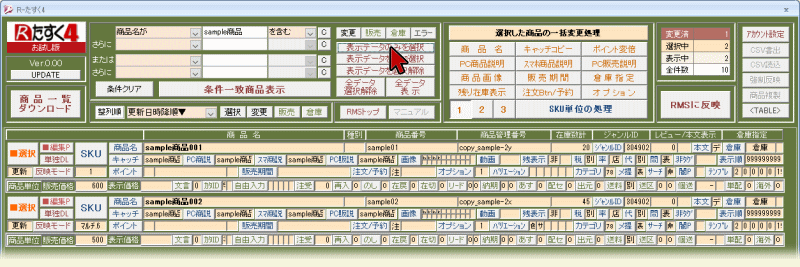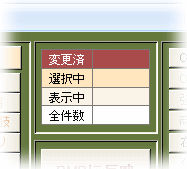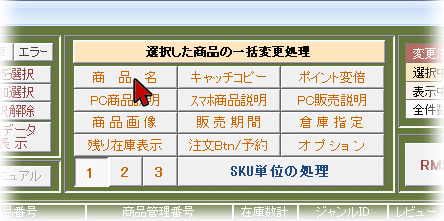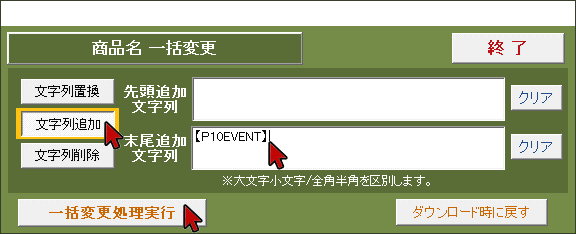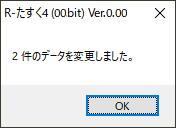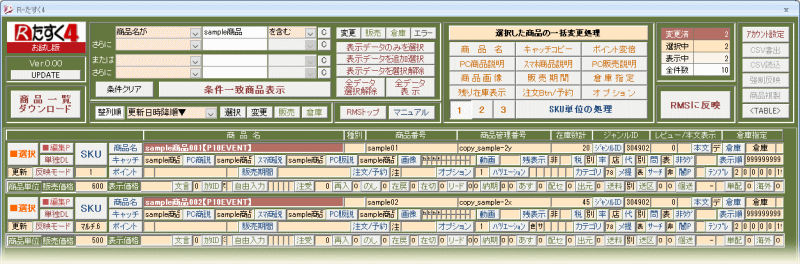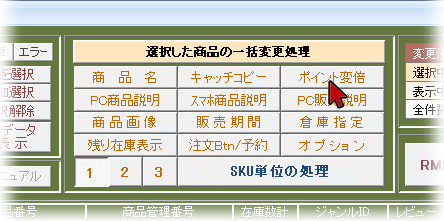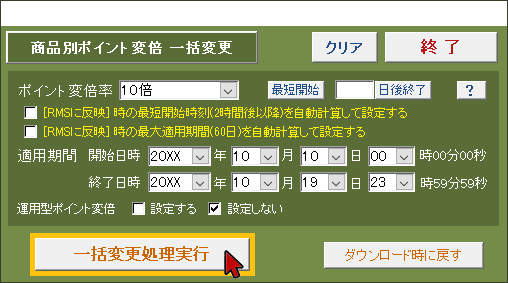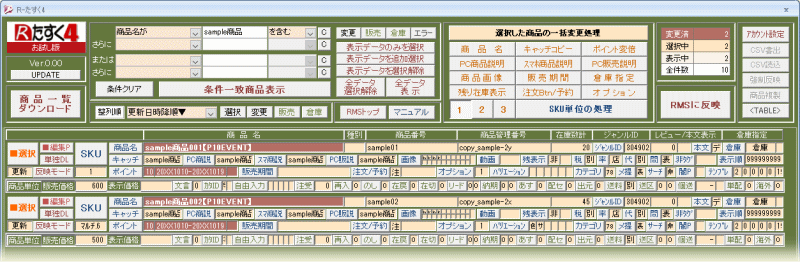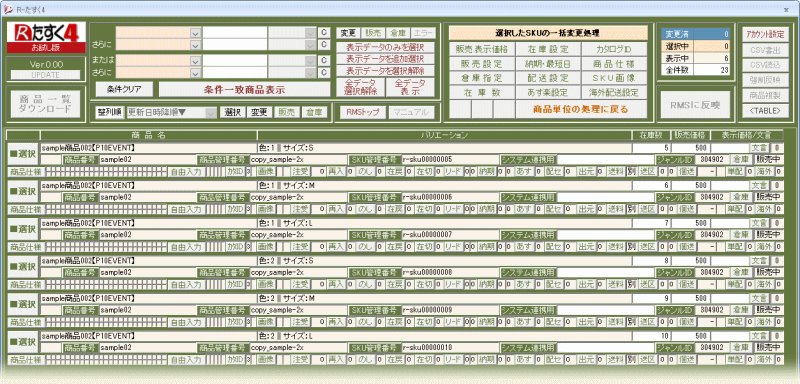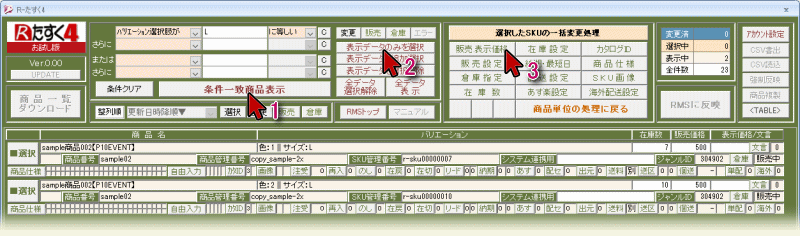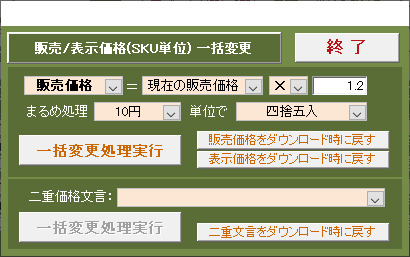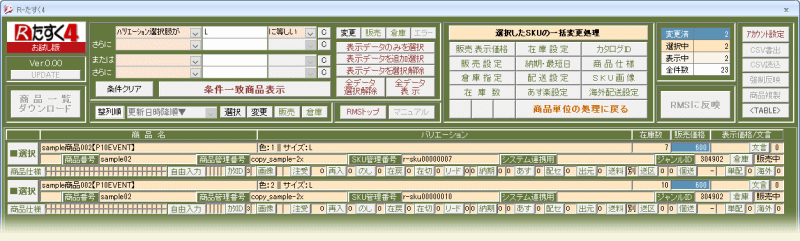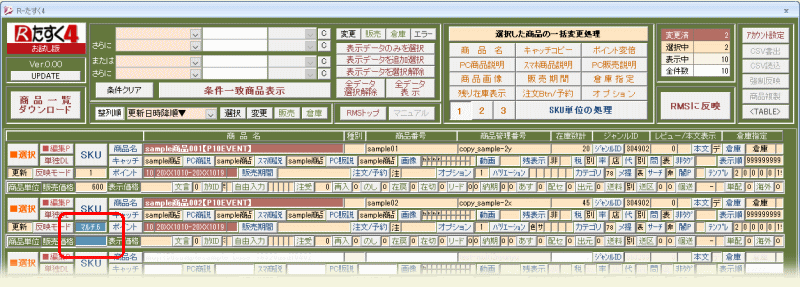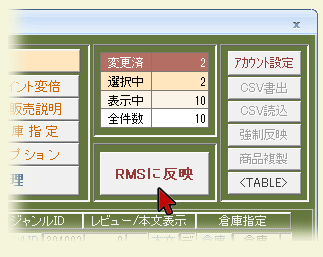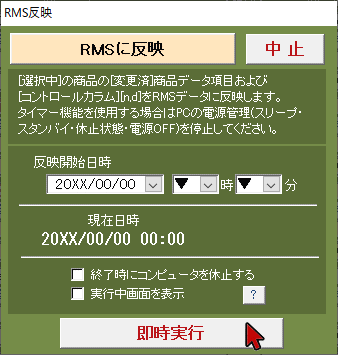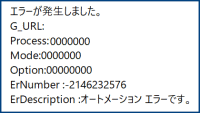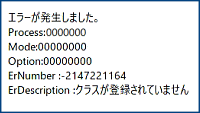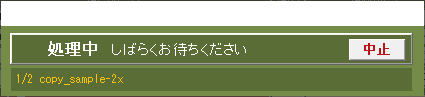【R-たすく4】は楽天市場の店舗運営者用管理サイトRMS内の商品情報編集を支援するアプリケーションソフトです。
【R-たすく4】のさまざまな編集機能と,RMSデータ取得(API使用)-RMS反映の自動化(GoogleChrome使用)により
RMSの[商品一括編集]サービス(月額1万円)を使わずに商品情報の編集を支援します。
すでに【R-たすく4】をインストール済の方はこちら。
■【R-たすく4】インストール前の確認事項
-----Google Chromeのインストール-----
ご利用のPCにGoogle Chromeがインストールされていない場合はインストールしてください。
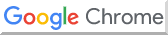
https://www.google.com/chrome/
-----インストールされているOfficeの確認-----
【R-たすく4】をインストールするパソコンにすでにOffice(Excel,Word等)がインストールしてある場合は,
Officeの32/64bitの別を確認してください。
※OS(Windows)の32/64bitの別は関係ありません。
-----Officeのバージョンを確認する-----
https://support.office.com/ja-jp/article/932788b8-a3ce-44bf-bb09-e334518b8b19
Officeがインストールされている場合はAccess Runtimeおよび【R-たすく4】の同じ32/64bit版を選択します。
インストールされているOffice環境により利用できるAccess Runtime(MSI)に制限があります。
-----同じ PC にインストールできるOffice製品について-----
https://www.microsoft.com/ja-jp/office/homeuse/attention4.aspx
下記標準インストールでインストールできない,起動できない等の支障がある場合は異なるバージョンを選択してください。
-----AccessまたはAccessRuntimeのインストール有無を確認-----
[アプリと機能]でAccessがインストールされていないかを確認してください。
(Office Professional,Microsoft Access,Microsoft Access Runtime)
※Access DataBase Engineは無関係です。
■【R-たすく4】のダウンロードとインストール
ダウンロードページの[【R-たすく4】ダウンロード]をクリックしてください。
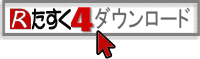
一旦PCに[保存(ダウンロード)]してから[ファイルを開く]で[インストール]してください。
[保存(ダウンロード)]のみでは動きません。
OSや設定によりセキュリティメッセージが出ますので許可を与えてください。
Microsoft Edge/Microsoft Defenderの例:
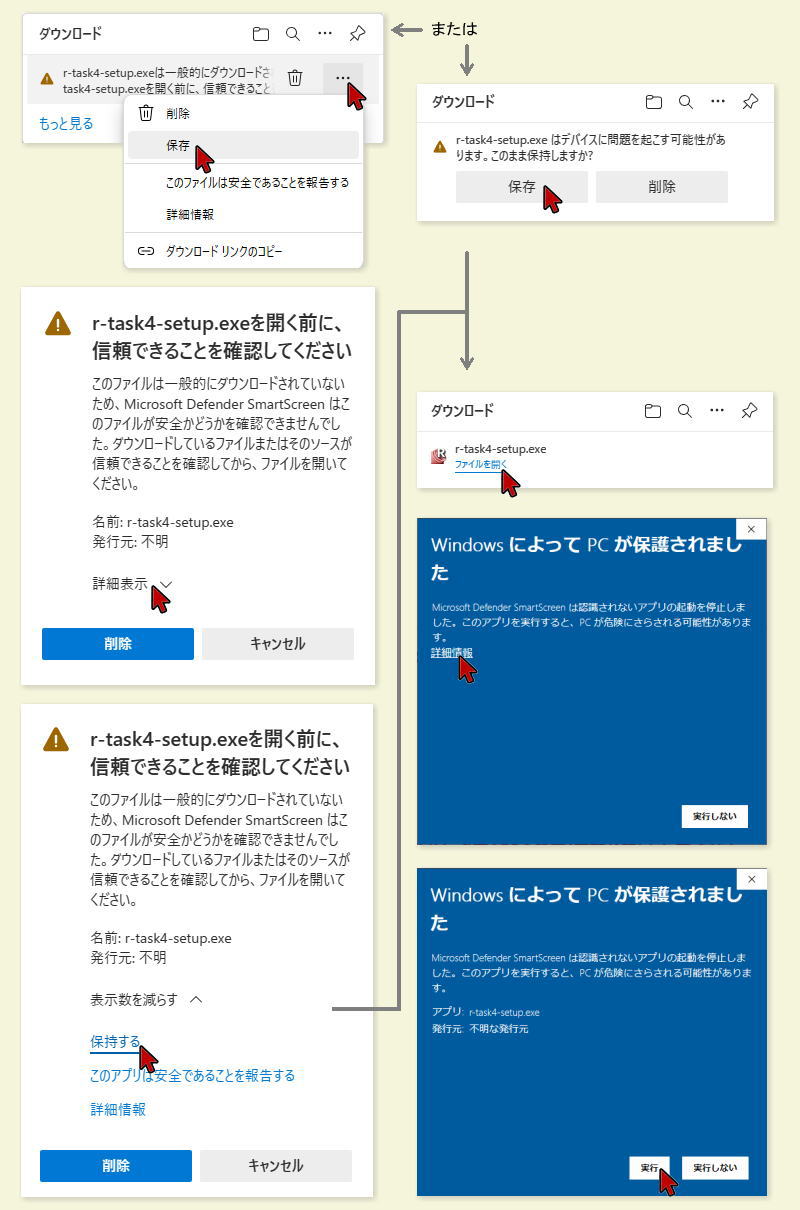
市販のセキュリティソフト等にブロックされる場合は各セキュリティソフトのマニュアルをご参照ください。
この手順でインストールできない場合は,zipファイルを保存し,展開後のr-task4-setup(.exe)ファイルを実行してください。
【R-たすく4】セットアップが開始されます。ウィザードに添って処理を進めてください。
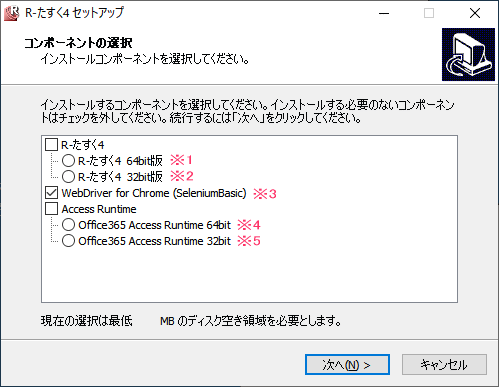
以下の条件に合わせてコンポーネントを選択してください。
・初めて【R-たすく4】をインストールする場合
※3 Webdriver for Chrome (seleniumBasic)にチェック
初回は必ずチェックしてください。
・PCにMicrosoft Access(Runtime)がインストール済の場合
1)32bit版Access(Runtime)がインストール済の場合
->※2 R-たすく4 32bit版 にチェックして [次へ]
2)64bit版Access(Runtime)がインストール済の場合
->※1 R-たすく4 64bit版 にチェックして [次へ]
・PCにMicrosoft Office(Exel,Word)がインストール済(Accessなし)の場合
1)32bit版Officeがインストール済の場合
->※2 R-たすく4 32bit版 ※5 Office365 Access Runtime 32bit にチェックして [次へ]
2)64bit版Officeがインストール済の場合
->※1 R-たすく4 64bit版 ※4 Office365 Access Runtime 64bit にチェックして [次へ]
・PCにMicrosoft OfficeおよびAccess(Runtime)のいずれもインストールされていない場合
->※1 R-たすく4 64bit版 ※4 Office365 Access Runtime 64bit にチェックして [次へ]
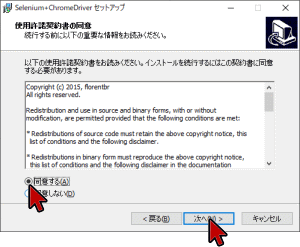
seleniumの使用許諾契約に同意してください。
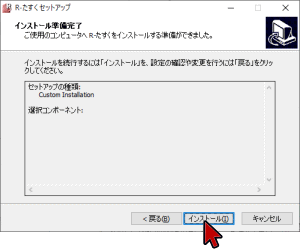
[インストール]をクリックするとインストールが開始されます。
インストールフォルダは変更せずそのまま[次へ]で進めてください。
やむを得ず変更する場合はフォルダが[読み取り専用]でないことをご確認ください。
■.NET Framework 3.5のインストール
Webdriver for Chromeの稼働に .NET Framework 3.5がインストールされている必要があります。
.NET Framework 3.5がインストールされていない端末でご利用の場合,またはご不明な場合,
こちら↓からインストールしてください。
Microsoft .NET Framework 3.5のインストール
https://www.microsoft.com/ja-jp/download/details.aspx?id=21
※ .NET Framework 4.0以降とは別に必要です。
※ インストール済みの場合,無反応で即時終了します。
■RMSのAPIサービス利用設定
【R-たすく4】の稼働にはAPIが必要です。下記手順によりAPIご利用環境をご準備ください。
※RMS[商品一括編集]のご契約は不要です
1:利用申請
【R-たすく4】が使用するAPIは無料でご利用いただけますが申請が必要です。
まだご利用になったことがない店舗様は,
[RMSメインメニュー]-[店舗向け情報・サービス]-[6 WEB APIサービス]-[2:利用設定]枠の[2-1 WEB API]
から申請してください。
※すでに申請済みの場合は[2:利用機能編集]に進んでください。
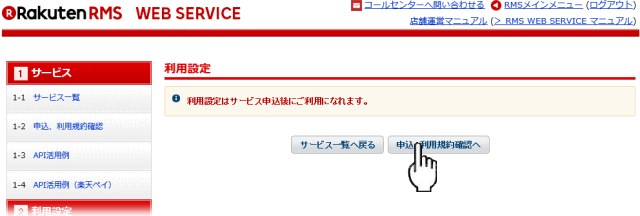
申込が完了すると同じページにserviceSecret(サービスシークレット)が表示されます。
licenseKey(ライセンスキー)は[ライセンスキーの確認・変更]で確認できるようになります。
※上記利用申請を完了しserviceSecret(サービスシークレット)とlicenseKey(ライセンスキー)発行後,
RMS側のAPIサーバーの準備に若干の時間(10~30分程度)を要するようです。ご留意ください。
2:利用機能編集【R-たすく4】が使用するAPIを[利用中]にしてください。
[RMSメインメニュー]-[店舗向け情報・サービス]-[6 WEB APIサービス]-[2:利用設定]枠の[2-1 WEB API]
にある[利用機能編集]ボタンをクリックしてください。
[利用機能編集]画面が開きます。
【R-たすく4】が利用する機能は下記の通りです。すべてチェックを入れて登録し[利用中]にしてください。
※チェック後,最下部の[確認する]-[登録する]ボタンをクリックする必要があります。
※2.0,2.1など類似する項目があります。ご注意ください。
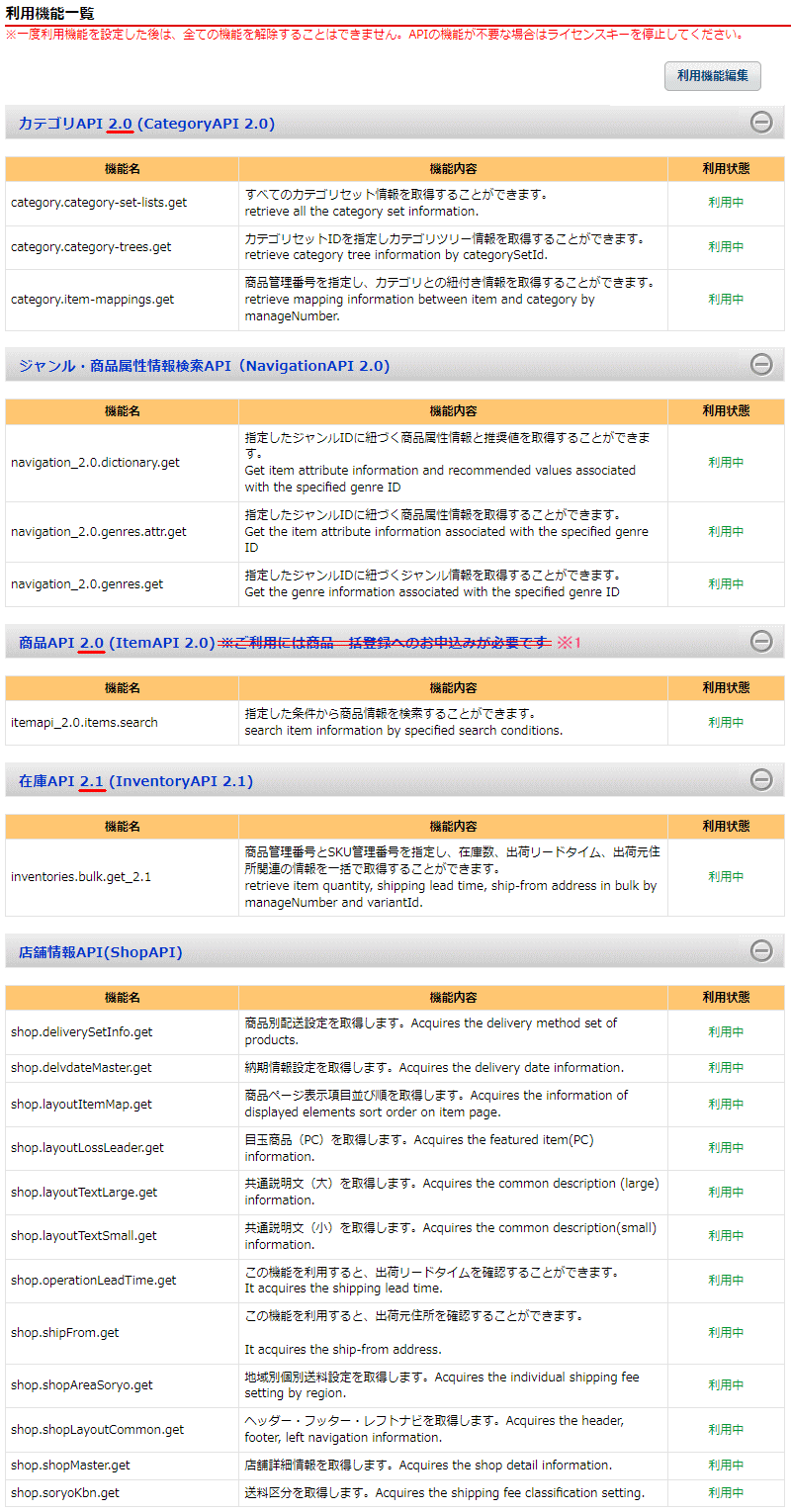
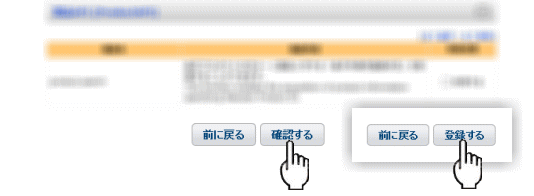
最下部[確認する]ボタンクリック->[登録する]ボタンをクリックします。
[利用機能一覧]で上記一覧のAPIサービスが[利用中]として表示されることをご確認ください。
serviceSecretとlicenseKeyをコピーして
【R-たすく4】[アカウント設定]にペースト してください。


※1【R-たすく4】が使用するAPIは無料でご利用いただけます。
[商品一括編集]のご契約は不要です
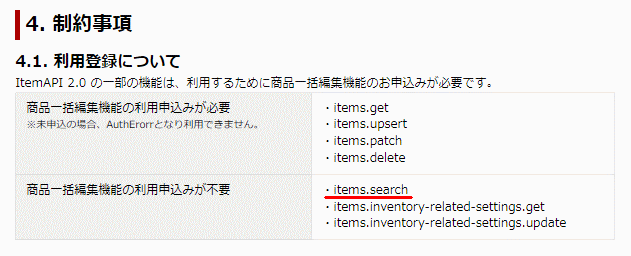
■【R-たすく4】の起動
インストールが完了するとデスクトップに【R-たすく4】の
ショートカットアイコンが表示されます。

ダブルクリックまたは右クリック-[開く]で起動します。
 起動しない場合
起動しない場合・[アプリと機能]でAccess(Runtime)がインストールされていることをご確認ください。
・デスクトップの【R-たすく4】ショートカットを右クリック-[プロパティ]-[全般]タブ
[プログラム]がAccessになっていない場合はこちらの
□アプリケーションが起動しない をご参照の上,Accessに紐づけしてください。
■【R-たすく4】最新版の導入
[UPDATE]ボタンの周りに黄色い枠が出ているときは新しいバージョンの用意があります。
[UPDATE]ボタンを押して最新版に更新してください。
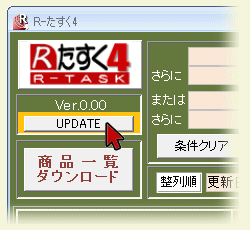
データは保持されます。(整列順や表示状態はリセットされます)
■【R-たすく4】の終了
【R-たすく4】の[終了]は右上の[×]をクリックしてください。
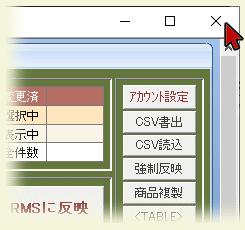
データは保持されます。(整列順や表示状態はリセットされます)